Key takeaways:
- Understanding image resolution involves distinguishing between PPI (for digital) and DPI (for print) to maintain quality.
- Common problems include resolution mismatch and incorrect aspect ratios, which can lead to blurred or distorted images.
- GIMP offers features like layer management and various tools that enhance precision and creativity in graphic design.
- Techniques such as sharpening, using the Healing Tool, and adjusting layers can significantly improve image quality.
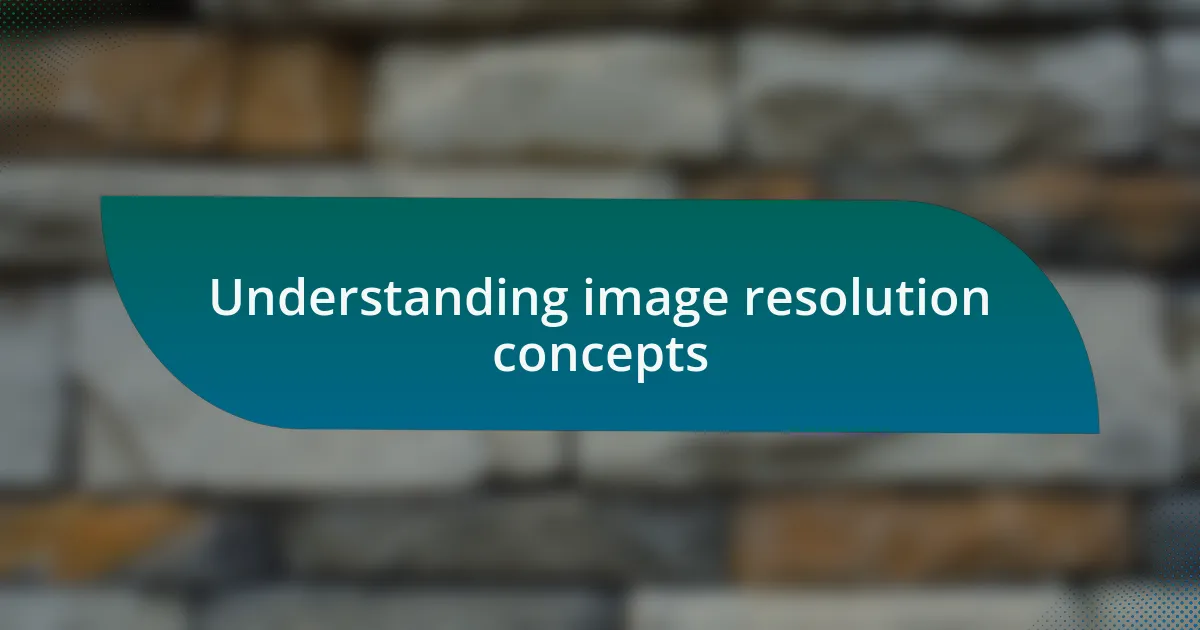
Understanding image resolution concepts
When I first delved into graphic design, the concept of image resolution felt like an overwhelming labyrinth. I often found myself frustrated, asking, “Why does my image look so pixelated?” Understanding resolution isn’t just about numbers—it’s about knowing how those numbers affect your visuals. Resolution refers to the amount of detail an image holds, typically measured in pixels per inch (PPI) or dots per inch (DPI). As you explore this realm, remember that a higher resolution means clearer detail, which ultimately enhances the viewer’s experience.
During my early projects, I often confused PPI and DPI, thinking they were interchangeable. However, they serve different purposes. PPI deals with screens and digital images, while DPI relates to printed images and quality. It’s essential to grasp this distinction, as it can significantly impact how your final product appears. Have you ever printed an image that looked sharp on-screen but ended up blurry on paper? I’ve been there, and it taught me to always check my resolution settings before hitting that print button.
As your journey with GIMP progresses, you may encounter common terms like “resolution” and “aspect ratio.” Aspect ratio refers to the proportional relationship between an image’s width and height. A well-maintained aspect ratio keeps your compositions looking professional and prevents awkward stretching or squishing. I remember a project where I didn’t pay attention to this and ended up with a distorted image. It was a hard lesson learned, but one that underscores the importance of understanding these fundamental concepts in graphic design.

Common image resolution problems
When working with images, one of the most common issues I encountered was resolution mismatch. This happens when an image’s native resolution doesn’t align with its intended use. For instance, I once tried to enlarge a small graphic for a presentation, only to find it became a blurry mess. It served as a stark reminder that resizing without understanding resolution can lead to compromising quality.
Another problem I often faced was oversampling an image, especially when preparing for print. I initially thought that increasing the resolution would automatically yield better prints. However, I learned the hard way that too much resolution can lead to wasted file space and processing time without improving image quality. Have you ever scanned a photo at an unnecessarily high DPI only to find no discernible difference in the final print? It’s a frustrating realization that highlights the need for balance in resolution settings.
Additionally, I’ve grappled with incorrect aspect ratios that can skew the intended message of a design. On one occasion, I used an image with a different aspect ratio, and it ended up looking stretched and unprofessional. This experience taught me the significance of matching aspect ratios to ensure clarity in the final output. Have you experienced that awkward moment when a design doesn’t look quite right? Attention to resolution and aspect ratio can be the difference between a polished presentation and a confusing visual.
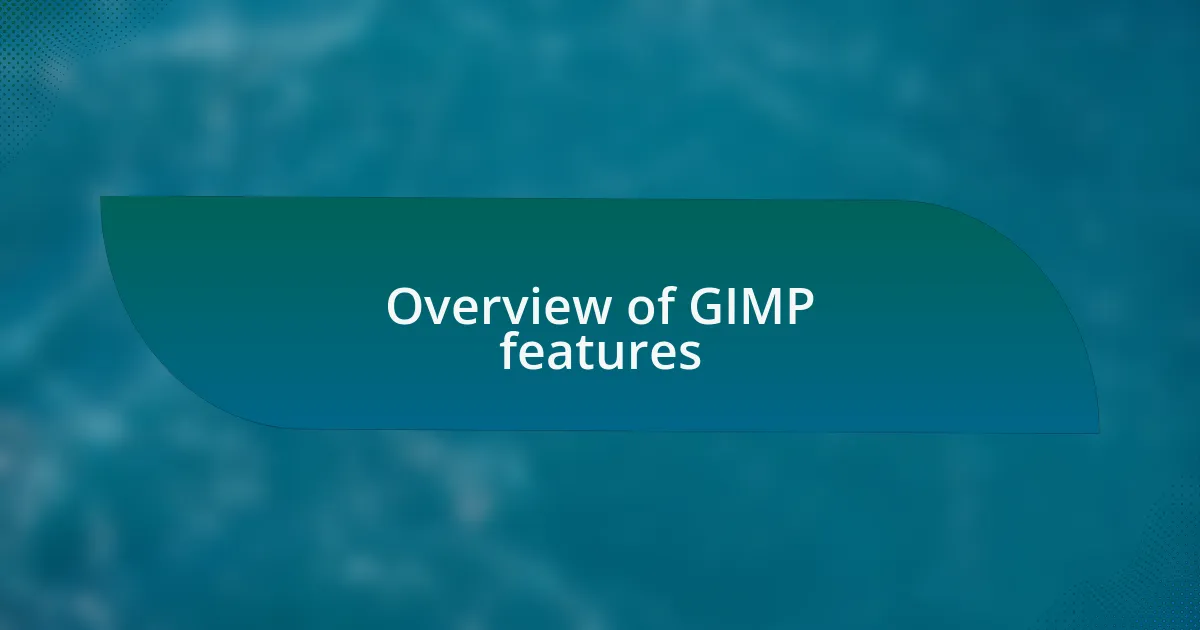
Overview of GIMP features
When exploring GIMP’s features, one standout aspect is its robust layer management system. This allowed me to work on multiple elements of a design simultaneously without losing my place. I vividly remember designing a visual for a client and how effortlessly I could adjust individual layers, which made the entire process not only efficient but also enjoyable. Have you ever wished for a clear way to separate elements without the confusion of merging?
Another impressive feature is GIMP’s extensive range of tools that cater to different graphic design needs. I particularly find its selection and transformation tools invaluable. For example, when creating banners, these tools allow me to isolate and modify specific areas without affecting the rest of the image, providing a level of precision that I deeply appreciate. Isn’t it refreshing to have that kind of control at your fingertips?
Additionally, GIMP offers an array of filters and effects, which can transform a simple image into a striking design. I remember using the gradient filters for a project where I needed an eye-catching background; the result was nothing short of stunning. Do you see how these features can elevate your work from ordinary to extraordinary? With GIMP, it’s like having an artist’s toolkit that equips you to explore your creativity fully.
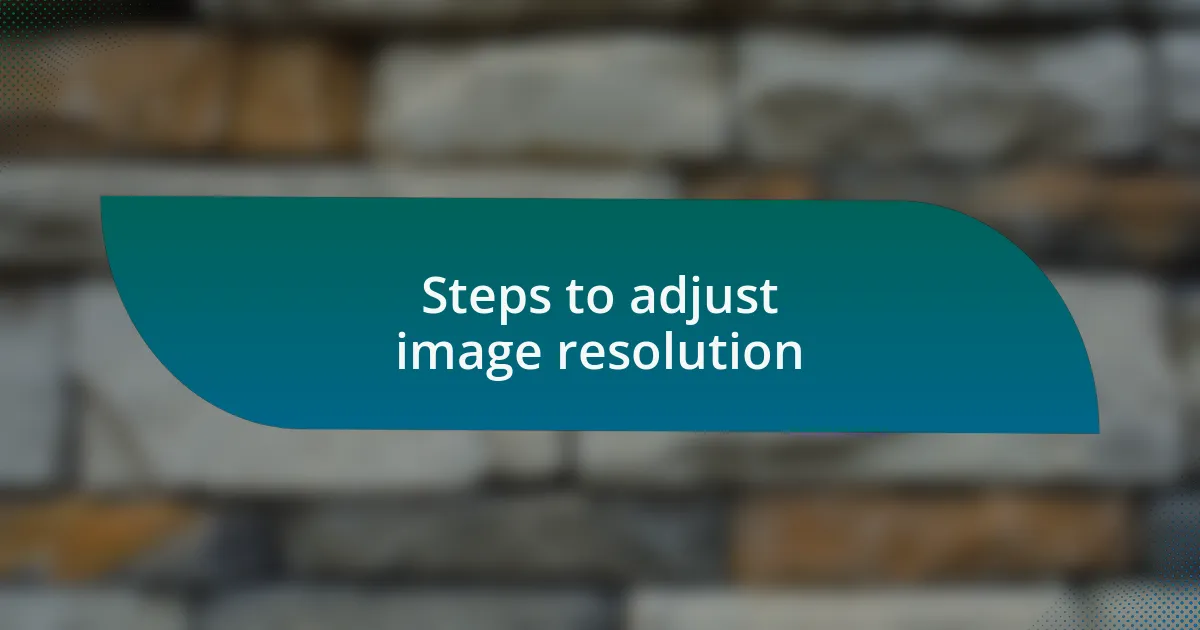
Steps to adjust image resolution
To adjust image resolution in GIMP, the first step is to open your image and navigate to the ‘Image’ menu at the top. There, you’ll find the ‘Scale Image’ option. I remember the first time I needed to enhance the resolution for a print project; it was such a relief to discover how straightforward this process is.
Once in the ‘Scale Image’ dialog, you can input your desired dimensions or set a specific resolution in pixels per inch (PPI). This feature was a game-changer for me when I was tasked with preparing artwork for a gallery showcase. It made me realize how vital it is to maintain quality while resizing, ensuring my work looked pristine on display. Have you ever noticed the difference in clarity when adjusting dimensions correctly?
Finally, after setting your new resolution, don’t forget to select an appropriate interpolation method. Options like ‘Cubic’ or ‘Sinc (Lanczos3)’ can significantly affect the quality of the final image. I often experiment with these methods, as I’ve found they can enhance details in ways I didn’t expect. What techniques do you find help elevate your images to that next level?
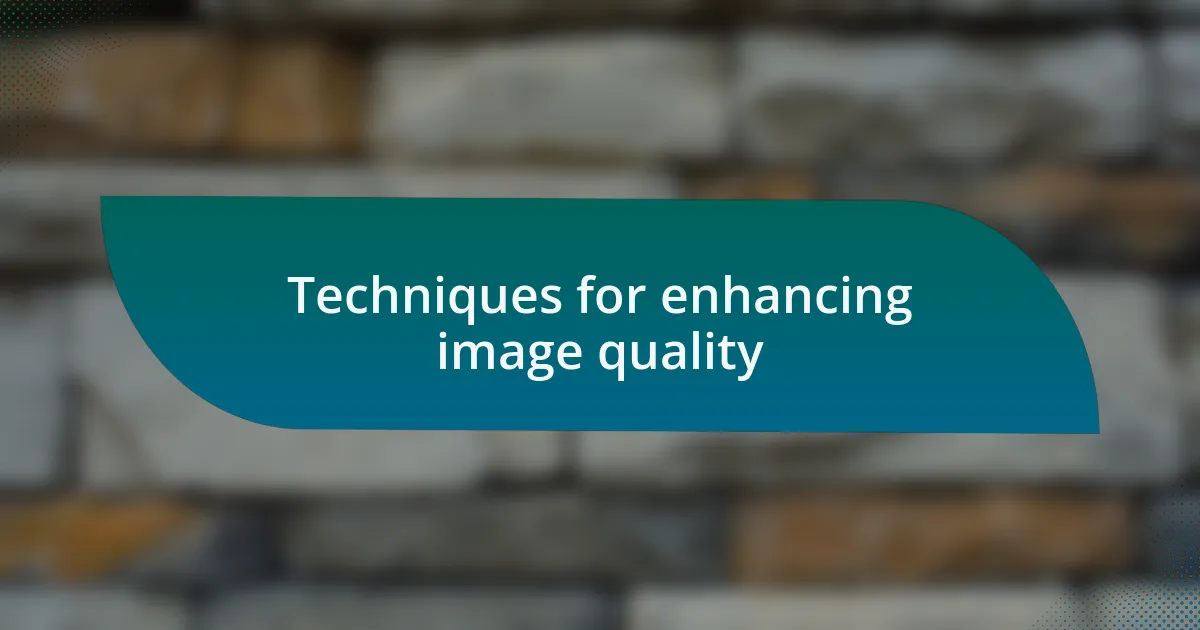
Techniques for enhancing image quality
When it comes to enhancing image quality, one technique I frequently use is sharpening. I still remember the first time I applied the ‘Unsharp Mask’ filter; it felt like bringing a photograph back to life. By carefully adjusting the radius and amount settings, I could enhance fine details without overwhelming the image. Have you ever played with these sliders and found the balance that makes your images pop?
Another powerful method for improving images is to utilize the ‘Healing Tool’ for retouching. I often use it to tackle unwanted blemishes or distractions in my work. The first time I removed a stubborn spot from a landscape photograph, I was amazed at how much cleaner the overall image appeared. Have you tried this tool? Its ability to blend seamlessly with surrounding pixels can truly transform your visuals.
Don’t overlook the potential of using layers for adjustments. By applying color corrections, brightness, or contrast adjustments on separate layers, I can experiment without affecting the original image. I vividly remember a project where I played with different blending modes to achieve an ethereal look for a portrait, and it opened up a realm of creativity. Have you explored layering in your own work? It can be such a relief to have the flexibility to refine your images at your own pace.