Key takeaways:
- Shortcuts significantly enhance workflow efficiency in GIMP, allowing for quicker access to tools and enabling a more fluid creative process.
- Essential shortcuts like “Ctrl + Z” for undo, “Shift + Ctrl + N” for new layers, and “Ctrl + S” for saving are crucial for beginners to improve their design experience.
- Customizing shortcuts to fit personal workflow preferences can greatly increase productivity and creativity, while also allowing consistency when switching devices.
- Creating a distraction-free workspace, utilizing guides for alignment, and setting clear project goals are key strategies for maintaining focus and enhancing design workflow.

Introduction to GIMP shortcuts
When I first started using GIMP, I found myself overwhelmed by its features and tools. That’s when I discovered the magic of shortcuts. They transformed my workflow, turning the frustrating hunt for tools into a seamless editing experience.
Have you ever felt the urge to create but found yourself stuck in the endless menu navigation? I certainly have. Learning a few key shortcuts not only saves valuable time but also sparks creativity. For instance, pressing “B” quickly activates the brush tool, letting my ideas flow without interruption.
Diving deeper into GIMP shortcuts, I began to appreciate how they help streamline repetitive tasks. The “Ctrl + Z” for undo is a lifesaver during experimentation, giving me the freedom to try bold ideas without fear. Each shortcut became a trusted companion on my design journey, enhancing my confidence with every project I tackled.
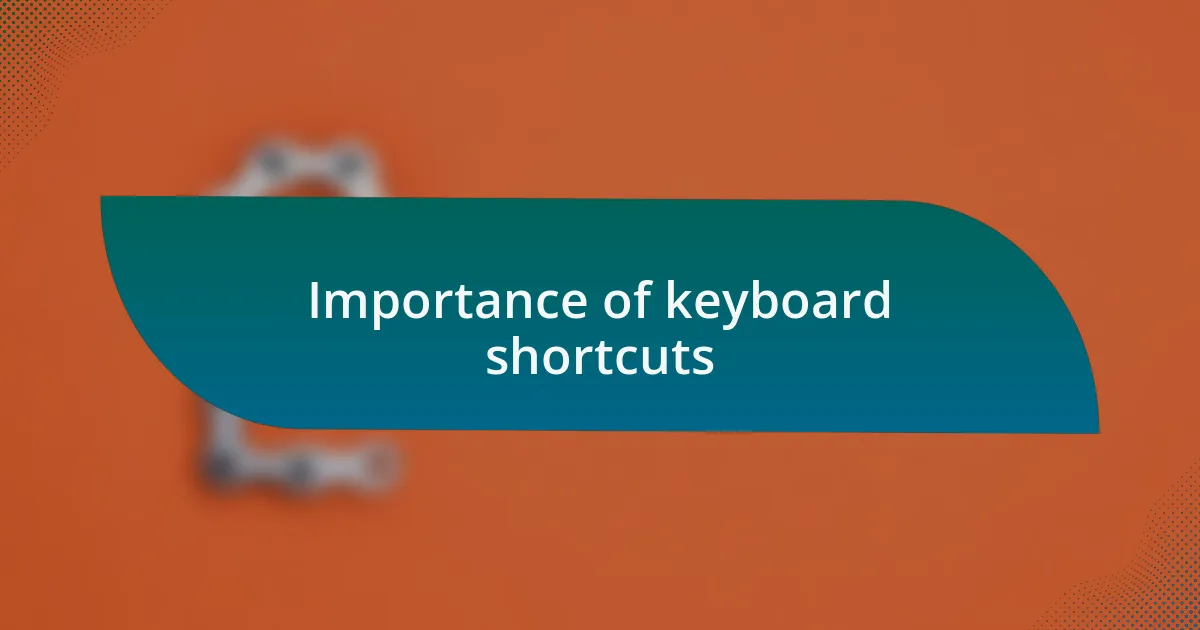
Importance of keyboard shortcuts
Keyboard shortcuts are essential in graphic design as they facilitate quicker access to tools and features, allowing for a more fluid creative process. I recall a long editing session where every second felt like a minute, until I learned that hitting “Ctrl + T” could bring up the transform options instantly. Suddenly, what used to feel like a chore became an exciting dance of adjustments as I flew through my edits.
Another important aspect of shortcuts is how they reduce the cognitive load during design work. I remember a time when I struggled to recall every tool’s location in GIMP and often found myself losing focus. Once I mastered a handful of shortcuts, I noticed an immediate boost in my productivity and enjoyment, and I could concentrate more on the artistic process rather than the mechanics of software navigation.
Moreover, the efficiency gained from these shortcuts creates a more engaging and enjoyable experience. Have you ever been in a flow state, completely absorbed in your design? I find that when I’m immersed in creativity, the last thing I want is to fumble through menus. Instead, I rely on shortcuts to keep my momentum going, ensuring that inspiration never slips through my fingers.
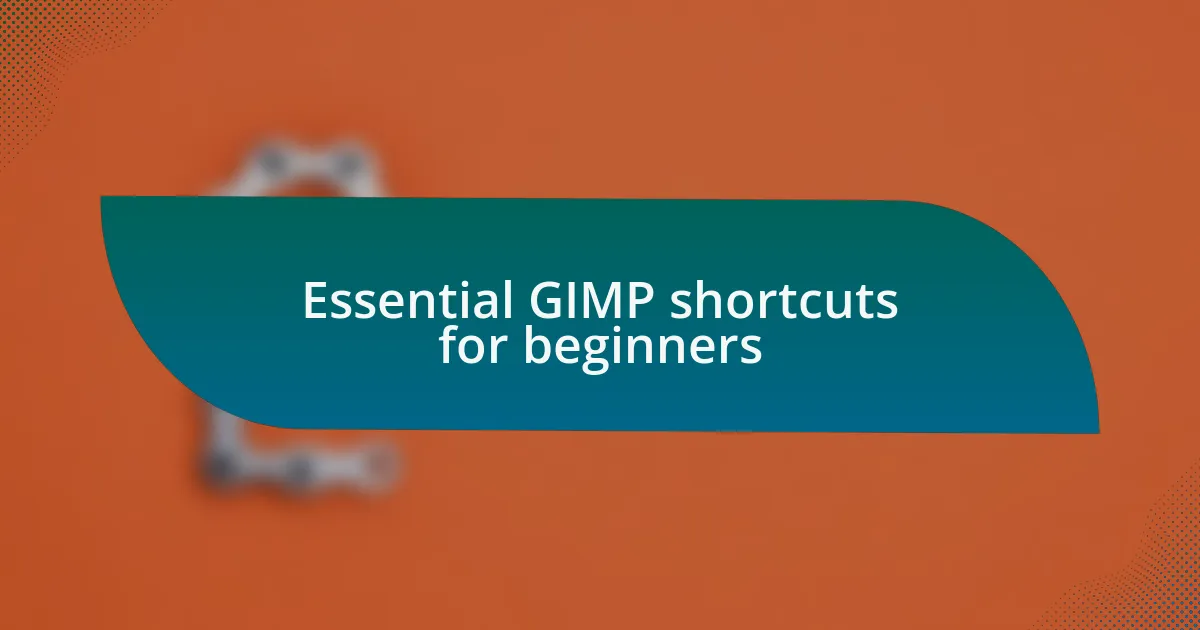
Essential GIMP shortcuts for beginners
When you first dive into GIMP, you’ll quickly realize that some shortcuts can be real game-changers. For instance, “Ctrl + Z” for undoing mistakes has saved me countless times during my projects. I can’t tell you how many times I’ve had a moment of panic after a slip of the mouse, only to hit that combination and breathe a sigh of relief. It’s like having a magic rewind button for your design work.
Another essential shortcut I find invaluable is “Shift + Ctrl + N” to create a new layer. Layers are a fundamental part of any graphic design process. I still remember the early days, juggling my designs on a single layer, feeling overwhelmed. Once I discovered this shortcut, it was like unlocking an entirely new dimension in my creativity, effortlessly stacking elements without cluttering my workspace.
And let’s not forget about “Ctrl + S” for saving your work—it’s something I now do almost instinctively. Have you ever lost hours of work because you forgot to save? I’ve certainly experienced that nightmare. Ever since I made a habit of tapping that shortcut every few minutes, I feel more secure and free to experiment without the fear of losing my progress. Engaging with these shortcuts not only improves efficiency but also enhances the overall design experience by allowing focus on creativity rather than navigation.
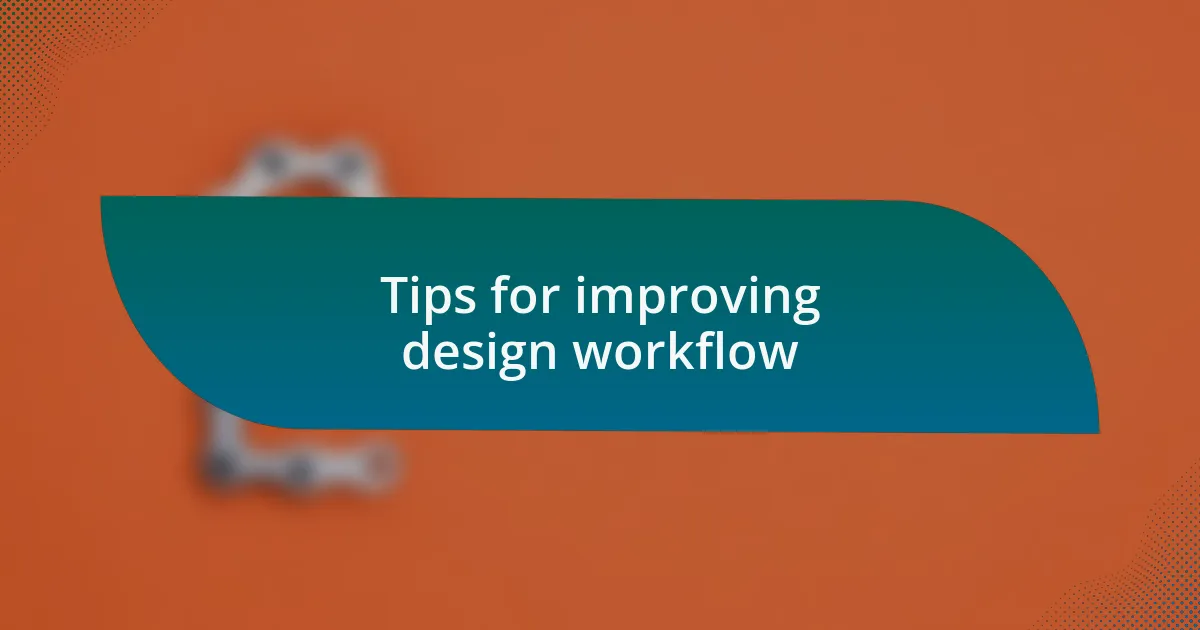
Tips for improving design workflow
One of the biggest hurdles in design is maintaining focus amidst distractions. I’ve often found that creating a dedicated workspace, free from interruptions, significantly boosts my workflow. Think about it: when your environment is clutter-free and organized, it’s much easier to immerse yourself in your creative process. Have you ever sat down to design, only to be sidetracked by a messy desktop? Getting rid of visual distractions can work wonders for your productivity.
Another tip that has transformed my design workflow is using the “Guides” feature effectively. Early on, I struggled with alignment and proportions. I remember spending ages trying to center elements, only to end up frustrated. Once I embraced guides, aligning objects became a breeze. It not only enhanced my designs but also elevated my confidence, knowing that I had a reliable method for ensuring everything looked polished and professional. Have you tried utilizing this feature yet? Trust me, it’s a game changer.
Lastly, I can’t stress enough the importance of setting project goals. When I began my design journey, I often jumped into projects without a clear direction. This approach led to confusion and incomplete tasks. Now, I always outline what I want to achieve before I start. This simple act of planning keeps me focused and motivated, driving me to accomplish each step without feeling overwhelmed. Have you considered how setting goals might streamline your process? It’s something that’s made all the difference for me.
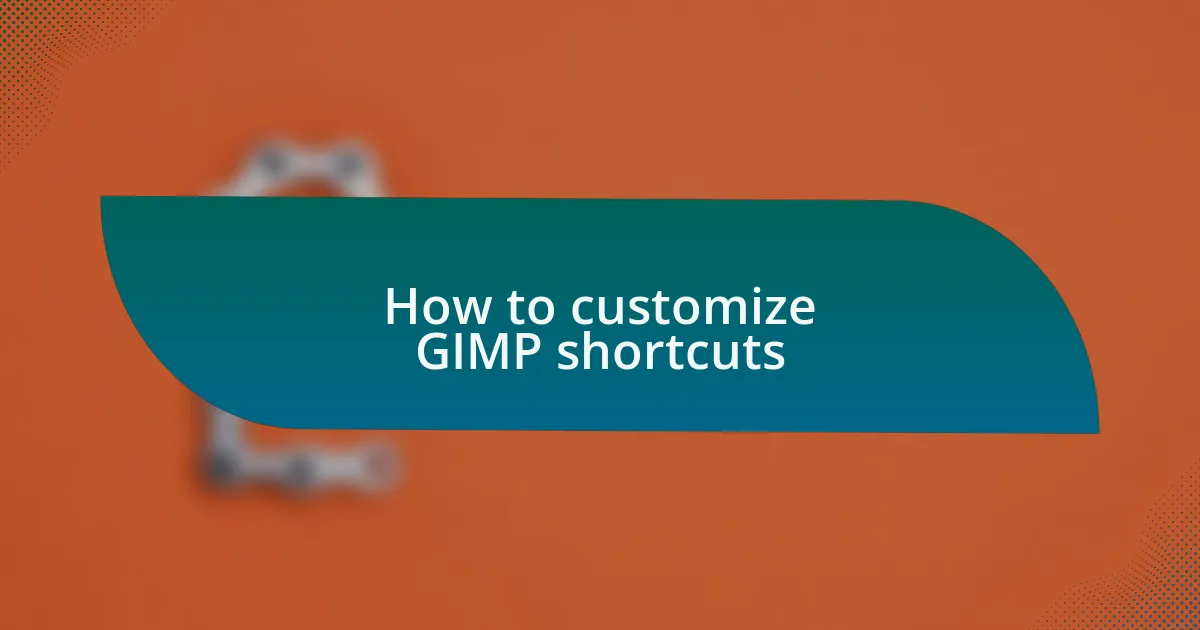
How to customize GIMP shortcuts
Customizing shortcuts in GIMP can really transform your efficiency. I remember when I first started using GIMP, I struggled to remember all the default shortcuts, often slowing down my work. But when I learned how to tailor them to my needs, everything changed. Go to Edit > Preferences, then navigate to the Interface section to find “Configure Keyboard Shortcuts.” This is where you can alter shortcuts to something that feels more intuitive for you.
One of the first shortcuts I customized was the “Undo” command. Instead of the default Ctrl+Z, I made it Shift+Z, which felt more natural to my workflow. This small tweak made a significant difference, especially during those moments when I’m tinkering with designs and need to reverse actions quickly. Have you thought about which shortcuts could simplify your tasks? Personalizing your setup can not only save you time but also empower your creative flow.
Another great aspect of GIMP shortcuts is the ability to export and import your custom settings. I learned this when I switched to a new computer and wanted to keep my workflow intact. It was a simple process: just go to the Keyboard Shortcuts section, export your shortcuts, then import them once you’ve installed GIMP on your new device. This feature is a lifesaver, ensuring continuity in my design process. Imagine not having to relearn everything from scratch! Seeing my familiar shortcuts made me feel right at home in a new setup. Isn’t it comforting to have that consistency in your tools?
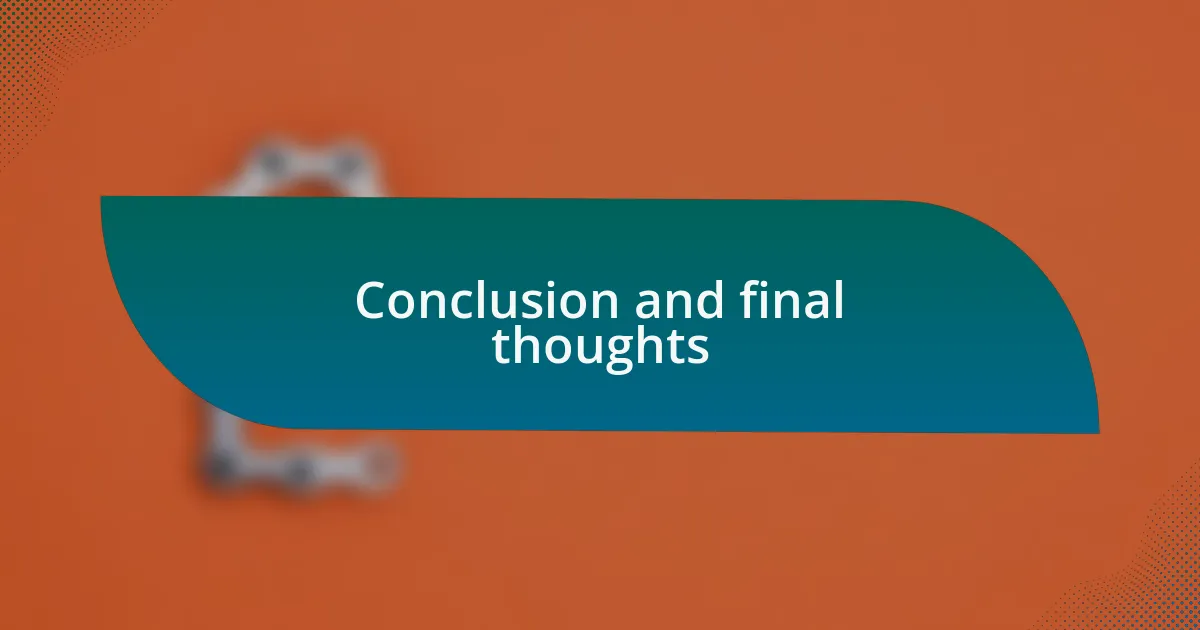
Conclusion and final thoughts
When I reflect on my journey with GIMP, the power of shortcuts truly stands out as a game-changer for my workflow. It’s fascinating how a few keystrokes can elevate my creativity and efficiency. Have you ever felt bogged down by repetitive tasks? Customizing shortcuts not only streamlines processes, but also opens up more time for the creative aspects of design that we all cherish.
Additionally, sharing shortcuts with fellow designers can create a sense of community and shared growth. I remember discussing my favorite customized shortcuts with a friend and discovering new ones I hadn’t thought to implement. Isn’t it amazing how collaboration can spark inspiration and improve our skills?
As we wrap up our exploration of GIMP shortcuts and tips, I hope you feel motivated to experiment with your own setup. Whether you’re a seasoned designer or just starting out, embracing this tool can fundamentally enhance your creative journey. So, what shortcuts will you customize next to make your GIMP experience even better?